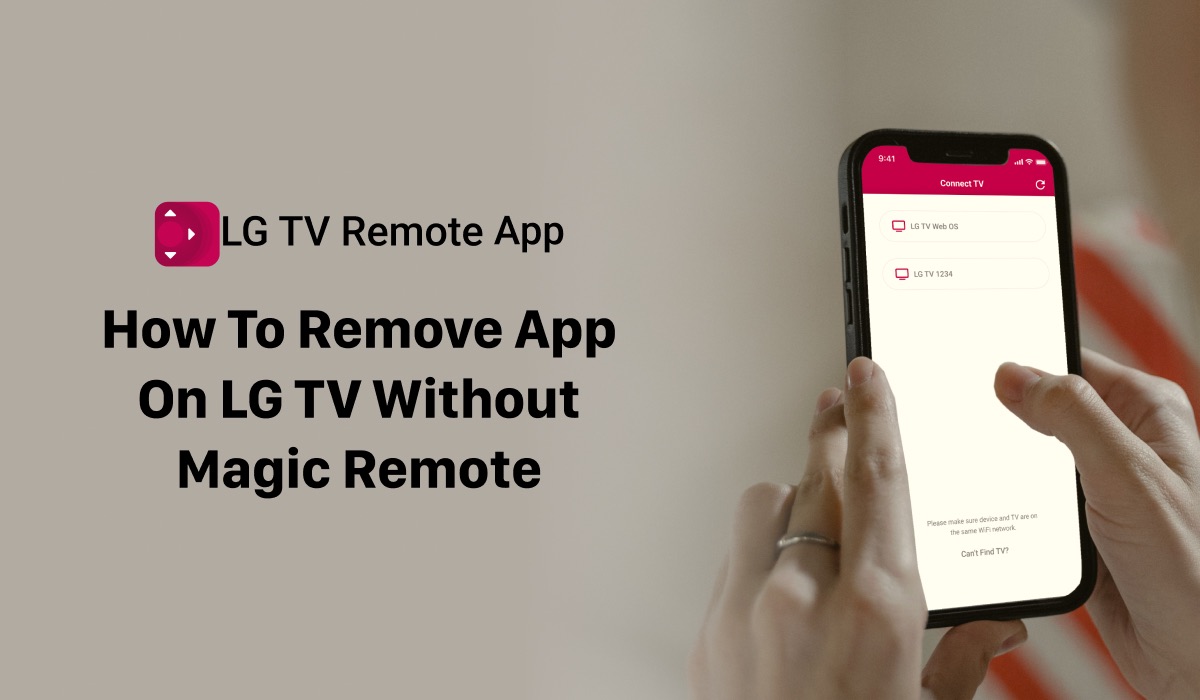
The Ultimate Guide To Remove Apps Without LG Magic Remote
Have you ever struggled to remove an app from your LG TV because you don’t have a Magic Remote? Don’t worry, you’re not alone. The good news is that there are other ways to remove apps from your LG TV without a Magic Remote. In this guide, we’ll show you how to do it step-by-step with LG TV Remote Control Plus, so you can free up space on your TV and customize your viewing experience.
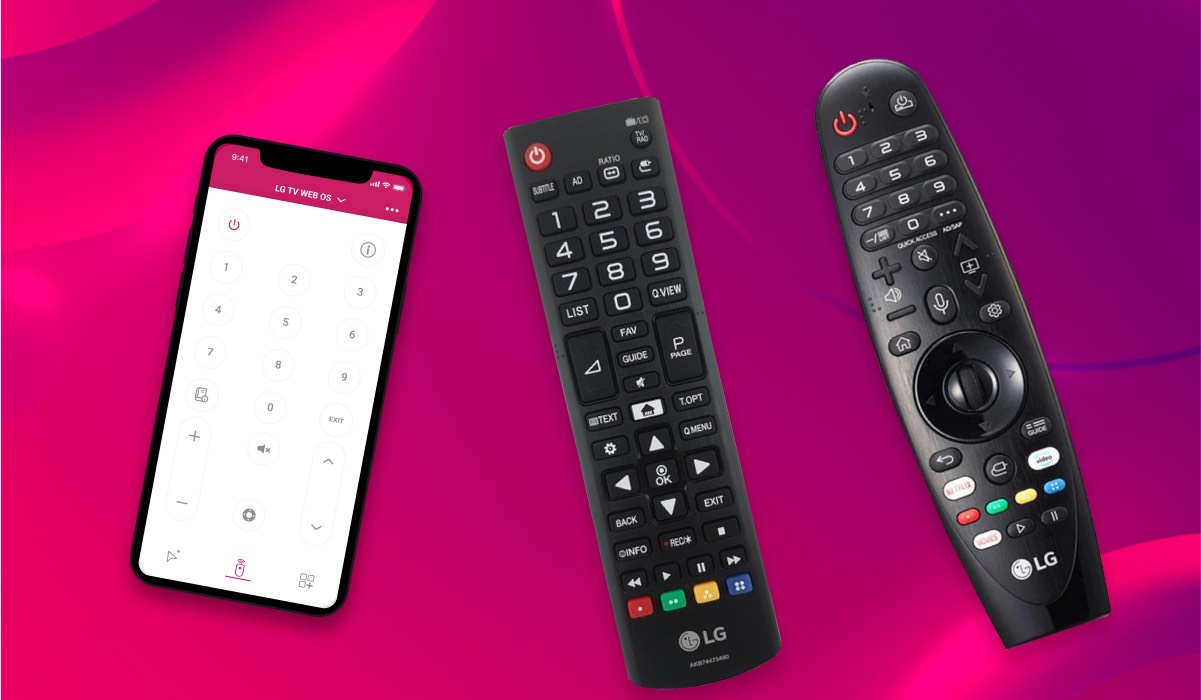
What is Magic Remote?
First, let’s talk about what the Magic Remote is. The Magic Remote is a special remote control designed for LG Smart TVs. It has advanced features like voice recognition, motion control, and a scroll wheel. It’s a great accessory to have if you want to take full advantage of your LG TV’s features. However, if you don’t have one, it can be frustrating to navigate your TV and remove apps.

Magic Remote replacement
That’s where the LG TV Remote Control Plus app comes in. It’s a free app that you can download on your iPhone to use as a replacement remote for your LG TV. It has three main functions: a keyboard, an app launcher, and a trackpad. With the app, you can easily navigate your TV and control all its features.

Free remote app
The LG TV Remote Control Plus is a free app that allows users to control their LG smart TV from their mobile devices. However, for users who want to unlock premium features, such as the keyboard, trackpad, and app launcher, there is a Premium version available.
Premium version
With the Premium version, users can enjoy an ad-free experience as well. The LG TV Remote App is available in three different subscription options: monthly, yearly, and Pay-Once.
Users can choose the subscription that works best for them, and if they decide to upgrade to the Premium version, they can do so at any time. The LG TV Remote Control Plus is a convenient and user-friendly way to control your LG smart TV, with the added bonus of premium features for those who need them.

How to connect LG TV remote app to TV
To connect the LG TV Remote Control Plus app to your LG TV, you need to make sure that both devices are connected to the same Wi-Fi network.
Then, do the following:
- Download the app from the App Store and open it on your iPhone.
- On your LG TV, go to Settings > All Settings > Network > Wi-Fi Connection and select your Wi-Fi network.
- Once your TV is connected to the Wi-Fi network, open the LG TV Remote Control Plus app on your iPhone and select your TV from the list of available devices.
- You should now be able to control your LG TV from your iPhone.

How to remove an app without Magic Remote
Now, let’s talk about how to remove an app from your LG TV without a Magic Remote. There are two main ways to do this: through the Settings menu and through the Apps menu.

Settings Menu
To remove an app through the Settings menu, first,
- press the Home button on your LG TV remote to go to the home screen.
- Then, navigate to the Settings icon (gear icon) and press the Enter button on your TV remote to open the Settings menu.
- From there, go to the All Settings menu and select the General tab.
- Scroll down to the Manage Applications option and select it. You’ll see a list of all the installed apps on your LG TV.
- Find the app you want to remove and select it.
- Then, select the Uninstall button and confirm that you want to uninstall the app. The app will be removed from your LG TV.

App Menu
- To remove an app through the Apps menu, first, press the Home button on your LG TV remote to go to the home screen.
- Then, navigate to the Apps icon (three squares) and press the Enter button on your TV remote to open the Apps menu.
- From there, find the app you want to remove and press and hold the OK button on your TV remote.
- A menu will appear with various options, including Uninstall.
- Select Uninstall and confirm that you want to uninstall the app. The app will be removed from your LG TV.
Conclusion
In conclusion, removing an app from your LG TV without a Magic Remote is easy with the right steps. You don’t need to feel limited by your remote control and can make changes to your TV as you see fit. The LG TV Remote Control Plus app is a great alternative to the Magic Remote, and it’s free to download. With this guide, you’ll be able to navigate your TV and remove unwanted apps with ease.
Discover More:
How To Get The Right LG TV Remote Replacement
How To Update Netflix On LG Smart TV With Remote in Record Time?

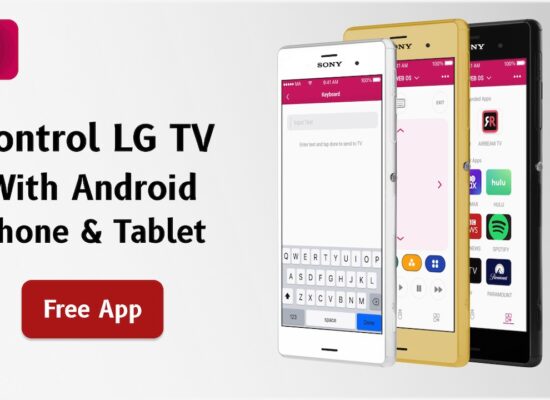
[…] How To Remove Apps Without Magic Remote On LG TV […]
[…] How To Remove Apps Without Magic Remote On LG TV […]
[…] How To Remove Apps Without Magic Remote On LG TV […]
[…] more detailed information? Check out our ultimate guide on how to uninstall apps without Magic Remote on LG […]