
The Definitive Guide To Get YouTube TV on LG TV
Want to enjoy the latest TV shows and live sports events, but don’t know how to get YouTube TV on LG TV. Sick of missing out on all the action because of a busy schedule? Want to keep up with your favorite shows on the go? Struggling with complicated installation processes?
With YouTube TV, you can enjoy live TV and on-demand content from over 70 channels including ABC, CBS, FOX, NBC, and more, all in one place. And getting it on your LG TV is easier than ever. Here’s how:
What is it?
YouTube TV is an online streaming service that offers live TV and on-demand content from major networks and popular cable channels. With YouTube TV, you can watch your favorite shows and movies, live sports events, and local news, all in one place.
Features and Pricing
- Over 70 channels including ABC, CBS, FOX, NBC, and more.
- Unlimited cloud DVR storage.
- Up to 6 individual profiles.
- Ability to stream on up to 3 devices simultaneously.
- The pricing starts at $64.99/month.
Install YouTube TV on LG TV using LG TV Remote App
- Download the LG TV Remote App on your smartphone from the App Store.
- Connect your smartphone and LG TV to the same Wi-Fi network.
- Launch the LG TV Remote App and select your LG TV from the list of available devices.
- Select the “Home” button on your remote app, and then select “YouTube TV.”
- Enter your login information and start streaming.
Install YouTube TV on LG TV without a remote
- Connect your LG TV to the internet using an Ethernet cable or Wi-Fi.
- Go to the Home screen and select the “LG Content Store”.
- Search for “YouTube TV” using the search bar.
- Select “YouTube TV” and click “Install”.
- After the installation process is complete, launch the YouTube TV app.
- Enter your login information and start streaming.
Why does YouTube TV keep buffering?
Causes
There are several reasons why YouTube TV may keep buffering, including:
- Slow internet connection: If your internet connection is slow, YouTube TV may buffer frequently. This could be due to a variety of factors, such as the number of devices connected to your network or the distance between your device and your router.
- Device or browser issues: If the device or browser you’re using to watch YouTube TV is outdated, it may not be able to handle the streaming content. This could lead to buffering or other issues.
- Server issues: YouTube TV may also buffer if there are server issues on their end. This can happen if there are too many people trying to stream at the same time, or if there’s a problem with their servers.
- Network congestion: If you’re streaming during peak hours, such as in the evenings when many people are also streaming, there may be network congestion. This can lead to slower internet speeds and buffering.
Solutions
To resolve these issues, you can try the following solutions:
- Check your internet connection: Make sure your internet connection is fast enough to support streaming. You can do this by running a speed test on your device. If your internet speed is slow, try resetting your router or contacting your internet service provider.
- Update your device or browser: If you’re using an outdated device or browser, try updating them to the latest version. This can help ensure that they’re able to handle streaming content.
- Close other apps and devices: If you have other apps or devices using your internet connection, try closing them to free up bandwidth.
- Restart your device: Sometimes, simply restarting your device can help resolve buffering issues.
- Choose a lower video quality: If you’re experiencing buffering, try lowering the video quality. This can help reduce the amount of data being streamed, which may help prevent buffering.
- Use a wired connection: If possible, try using a wired connection instead of a Wi-Fi connection. This can help ensure a more stable and faster connection.
- Contact YouTube TV support: If you’ve tried these solutions and are still experiencing buffering, you may want to contact YouTube TV support for further assistance.
With these easy steps, you can now enjoy all the benefits of YouTube TV on your LG TV. Whether you’re using the LG TV Remote App or not, getting started is simple and straightforward. So, sit back, relax, and enjoy your favorite shows and movies on your LG TV.
ALSO DISCOVER:
Reinstall Netflix App On LG TV

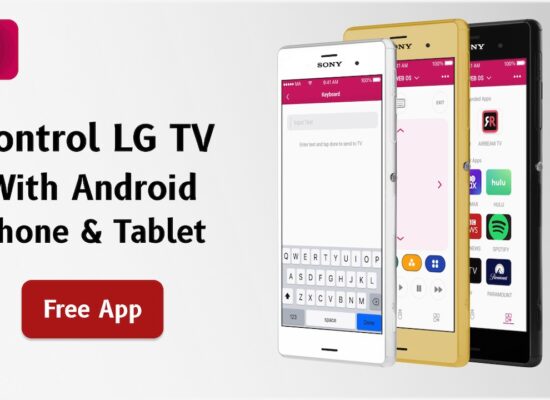
[…] How To Get YouTube TV on LG TV? […]
[…] to controls apps: Easily use your favorite applications on your TV. You can enjoy Spotify, Netflix, YouTube, etc. in record […]