
The Ultimate Guide to Reinstalling Netflix on LG Smart TV with Remote
Netflix is one of the most popular streaming services in the world, and for good reason. With a vast library of movies, TV shows, documentaries, and more, it’s no wonder that so many people use the platform to keep entertained. If you have an LG Smart TV, you can access Netflix directly from your TV, but what do you do if you’re having trouble with the app?
This guide will walk you through the steps to reinstall the Netflix app on your LG Smart TV, both with the standard remote and with the LG TV Remote App developed by MeisterApps.

Reinstalling Netflix with the Standard Remote
Step 1: Go to the Home Screen Press the “Home” button on your remote control to go to the Home Screen.
Step 2: Select the “Premium” section From the Home Screen, navigate to the “Premium” section and select it.
Step 3: Search for “Netflix” In the Premium section, use the search bar to search for “Netflix”.
Step 4: Select “Netflix” From the search results, select the Netflix app.

Step 5: Download the app If you already have the Netflix app installed, you’ll see an option to “Update” the app. If not, you’ll see an option to “Download” the app. Select the option to download the app.
Step 6: Install the app Follow the on-screen instructions to install the Netflix app on your LG Smart TV.
Step 7: Launch the app Once the installation is complete, launch the Netflix app from the Home Screen.
Reinstalling Netflix with the LG TV Remote App
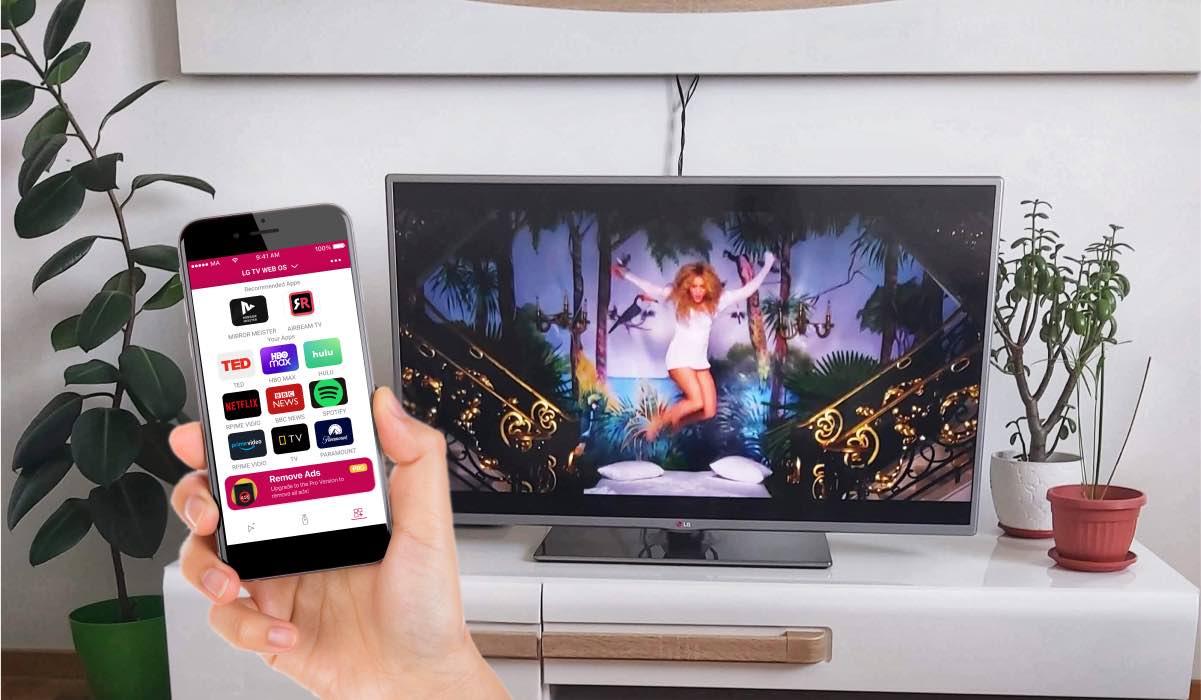
Step 1: Download the LG TV Remote App If you’re an iPhone or iPad user, you can download the LG TV Remote App for free from the App Store.
Step 2: Connect your device to your LG Smart TV Make sure both your iPhone or iPad and your LG Smart TV are connected to the same Wi-Fi network.
Step 3: Launch the LG TV Remote App Launch the LG TV Remote App on your iPhone or iPad.
Step 4: Select your LG Smart TV From the list of available devices, select your LG Smart TV.
Step 5: Navigate to the Home Screen Use the LG TV Remote App to navigate to the Home Screen on your LG Smart TV.
Step 6: Select the “Premium” section From the Home Screen, navigate to the “Premium” section and select it.

Step 7: Search for “Netflix” In the Premium section, use the search bar to search for “Netflix”.
Step 8: Select “Netflix” From the search results, select the Netflix app.
Step 9: Download the app If you already have the Netflix app installed, you’ll see an option to “Update” the app. If not, you’ll see an option to “Download” the app. Select the option to download the app.
Step 10: Install the app Follow the on-screen instructions to install the Netflix app on your LG Smart TV.
Step 11: Launch the app Once the installation is complete, launch the Netflix app from the Home Screen.
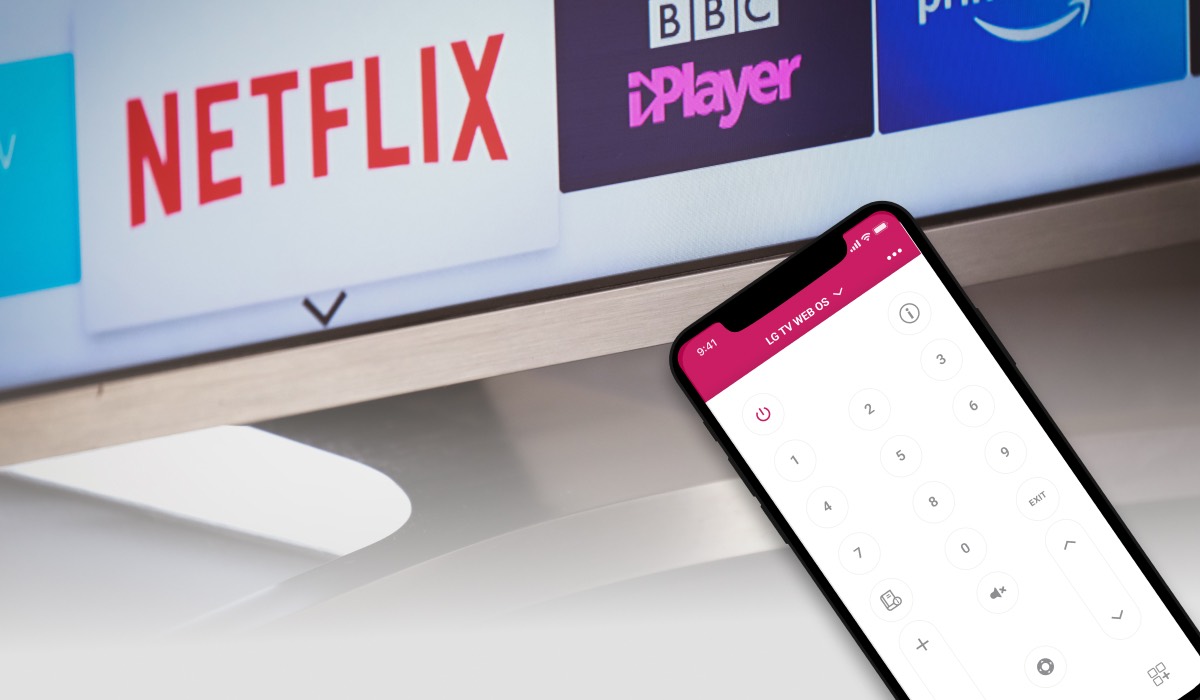
Why can’t I reinstall Netflix on my iPad?
There could be several reasons why you are unable to reinstall Netflix on your iPad, including:
- Insufficient storage space on your iPad: If your iPad does not have enough storage space, you may not be able to install or reinstall Netflix. You may need to free up some storage space by deleting unused apps, photos, or other files.
- Network connection issues: If you are having trouble downloading and installing apps, it may be due to network connection issues. Ensure your iPad is connected to a stable Wi-Fi network or cellular data connection.
- App Store issues: There may be an issue with the App Store that is preventing you from installing or reinstalling Netflix. This could be due to a software update, or temporary outage on the App Store server.
![]()
To resolve the issue, you can try the following solutions:
- Check your iPad storage: Go to Settings > General > iPad Storage to check the available storage space on your device. If it’s almost full, consider freeing up some space.
- Restart your iPad: Sometimes, a simple restart can help fix the issue. Press and hold the Power button until the slider appears. Slide it to power off the iPad, wait a few seconds, and then turn it back on.
- Check your network connection: Make sure your iPad is connected to a stable Wi-Fi network or cellular data connection. If you are having trouble with your connection, try resetting your network settings. Go to Settings > General > Reset > Reset Network Settings.
- Check the App Store: Go to the App Store and see if there are any updates available for the App Store or for Netflix. You can also try signing out and then signing back into your Apple ID.
- Delete and reinstall Netflix: If none of the above solutions work, try deleting the Netflix app from your iPad and then reinstalling it from the App Store.
If you still cannot reinstall Netflix on your iPad after trying these solutions, you may need to contact Apple support or Netflix support for further assistance.

Why can’t I screen mirror Netflix to my TV?
Screen mirroring Netflix to your TV may not be possible due to digital rights management (DRM) restrictions and copyright concerns. DRM is a technology used to protect copyrighted content and prevent unauthorized distribution. Netflix, like many other streaming services, uses DRM to protect its content and ensure that it is only accessible to subscribers who have paid for it.
In addition to DRM restrictions, Netflix has made the decision to block screen mirroring in order to prevent copyright infringement. Screen mirroring allows users to duplicate the content from their mobile device to a larger screen, which could lead to unauthorized distribution of Netflix’s copyrighted content.
Therefore, if you’re having trouble screen mirroring Netflix to your TV, it may be due to the DRM restrictions and the decision made by Netflix to block this feature. To watch Netflix on your TV, you can either connect the device to the TV directly or use a streaming device that is supported by Netflix, such as a smart TV, game console, or streaming stick.
ALSO DISCOVER:
How To Mirror iPhone to LG TV?
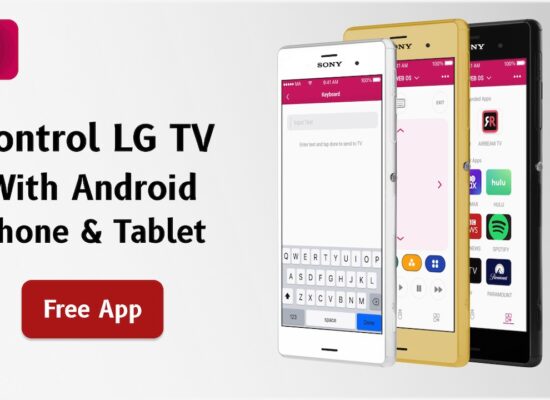

[…] Reinstall Netflix App On LG TV […]
[…] to controls apps: Easily use your favorite applications on your TV. You can enjoy Spotify, Netflix, YouTube, etc. in record […]
[…] Reinstall Netflix App On LG Smart TV In Record Time […]
[…] Netflix: The popular streaming service that offers a wide selection of movies and TV shows […]
[…] Reinstall Netflix App On LG Smart TV In Record Time […]
[…] Reinstall Netflix App On LG Smart TV In Record Time […]
[…] many times. What is it? Trying to type with your remote, of course! Even looking up a series on Netflix or HBO Max can stretch infinitely if you have to navigate to each letter one by one. The world […]