
How To Split Screen on LG TV?
Are you tired of constantly switching between your TV and other devices? With split-screen mode on LG TVs, you can multitask with ease. In this guide, we’ll show you how to split screen on your LG TV, from setup to troubleshooting tips. Plus, we’ll share some practical tips and tricks to enhance your viewing experience.
Whether you’re a movie buff, gamer, or productivity enthusiast, keep reading to learn how to master split-screen mode on your LG TV.
Understanding split screen
Split-screen is a functionality that allows you to divide your TV screen into two or more sections to display multiple content sources simultaneously. For instance, you can watch a movie on one side of the screen while browsing the internet on the other side. Split-screen is especially useful when you want to multitask or compare content from different sources without switching between them repeatedly.
LG TVs come with split-screen functionality that you can enable with ease. Split-screen is supported on most LG TVs that run on WebOS 3.0 or later versions. However, some older models may not support split-screen, so it’s essential to confirm that your TV has this feature before attempting to split-screen.
Preparing your LG TV for split screen
Before you can split-screen on your LG TV, you need to ensure that you have the necessary equipment and setup. Firstly, your LG TV should be compatible with split-screen functionality. Secondly, you need a device that supports split-screen, such as a set-top box, gaming console, or a streaming device. Lastly, you need an active internet connection to stream content in real-time. Here’s how you can turn on Wi-Fi on your LG TV.
It’s essential to confirm that your TV and device support split-screen functionality before attempting to split-screen. You can check the user manual or the manufacturer’s website for information on split-screen compatibility. You should also ensure that your TV and device are connected to the same network and that the necessary software and firmware updates are installed.

LG TV split screen setup
Once you have confirmed that your LG TV and device support split-screen functionality, you can proceed to set up split-screen mode. The process of setting up split-screen on LG TV may vary depending on the TV model and the device you are using. However, the general steps are:
- Turn on both the LG TV and the device you want to split-screen with.
- Press the ‘Home’ button on your LG TV remote control to open the ‘Home’ menu.
- Navigate to the ‘Input’ icon and select the device you want to split-screen with.
- Press the ‘OK’ button on your remote control to open the device menu.
- Select the ‘Split Screen’ option from the device menu.
- Choose the content sources you want to display on the split-screen.
- Adjust the screen size and layout according to your preferences.
Troubleshooting common LG TV split screen issues
While split-screen mode on LG TVs is relatively straightforward to set up, you may encounter some issues along the way. Here are some common issues and their solutions:
- “Split-screen mode is not working”: If you cannot activate split-screen mode, make sure your LG TV model supports this feature. Some older models may not have this feature, or it may be disabled in the settings. You can check the user manual or LG’s website to confirm whether your TV supports split-screen mode.
- “One screen is not working”: If one of the screens is not working correctly, check the input settings and cables. Make sure both sources are connected correctly, and the correct input is selected for each screen.
- “Screen size is too small”: If the screen size is too small, adjust the screen layout in the settings to increase the size of each screen. You can also try using the zoom feature to enlarge the content on each screen.

Tips and tricks for split screening
Once you have set up split-screen mode on your LG TV, you can enhance your viewing experience with some practical tips and tricks. Here are some tips to help you make the most of your split-screen display:
- Adjust the screen size and layout: You can customize the size and layout of the split-screen display to fit your preferences. Experiment with different screen sizes, aspect ratios, and positions to find the best setup for you.
- Use the Magic Remote to switch between screens: If your LG TV comes with the Magic Remote, you can use the ‘Swap’ button to switch between the screens quickly.
- Adjust the sound output: You can set different sound outputs for each screen, depending on the content you are watching. For instance, you can watch a movie on one screen with surround sound while playing music on the other screen with headphones.
- Try different content combinations: Split-screen allows you to combine different content sources on one screen. Try different combinations, such as watching a movie while browsing social media or playing a game while watching sports.
Frequently Asked Questions
Are there other options than splitting screen?
Yes! It’s possible to avoid splitting the screen on your LG TV. To do this, however, you’ll need to either get another TV screen. Another great option is to get the LG StandByME – a portable TV/monitor recently introduced by LG.
Getting another TV or screen can be useful in case you want to enjoy full-screen content.

How do I split the screen on my LG TV?
To split the screen on your LG TV, press the “Home” button on your remote, then navigate to the “Settings” menu. From there, select “Picture & Screen” and choose “Screen Split.” Follow the on-screen instructions to adjust the screen layout and select the sources you want to display on each screen.
How do I adjust the screen size in split-screen mode?
To adjust the screen size in split-screen mode, go to the “Screen Split” menu and select “Screen Size.” From there, you can increase or decrease the size of each screen as needed.
What are the requirements for using split-screen mode on my TV?
The requirements for using split-screen mode on your TV will vary depending on the brand and model of your TV. In general, you will need a TV with a split-screen feature and the ability to display multiple sources simultaneously. You may also need to connect multiple sources to your TV, such as a cable box and a gaming console. Check your TV’s user manual or the manufacturer’s website for more information on the specific requirements.
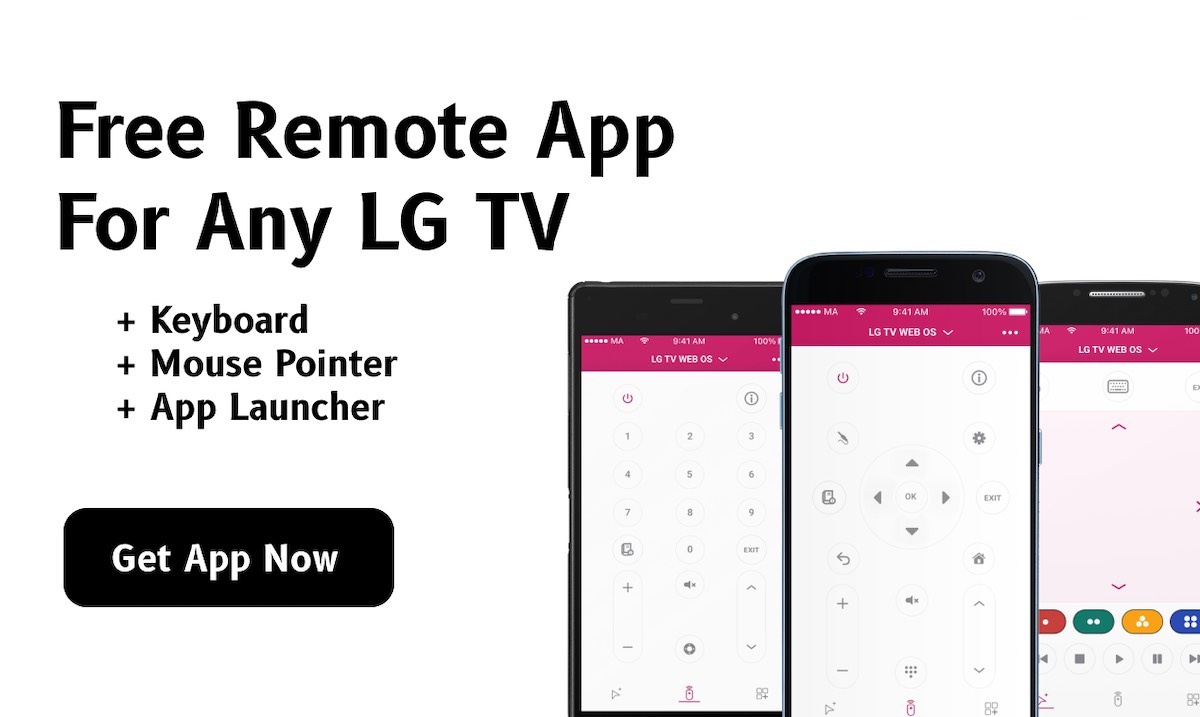
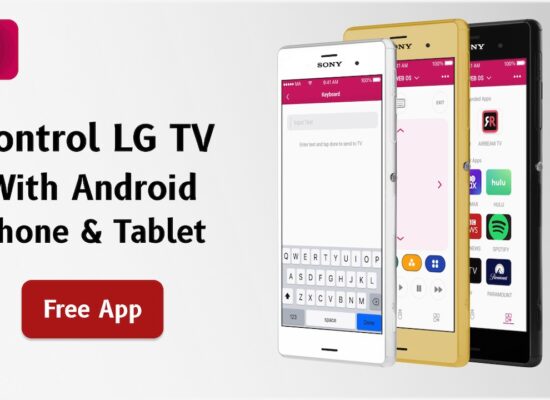
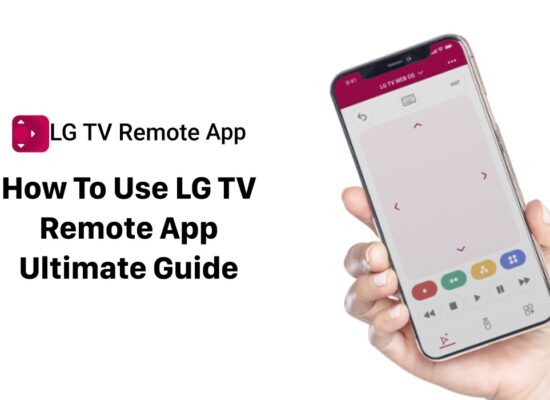

Warum kann man keine Streaming Apps verwenden?