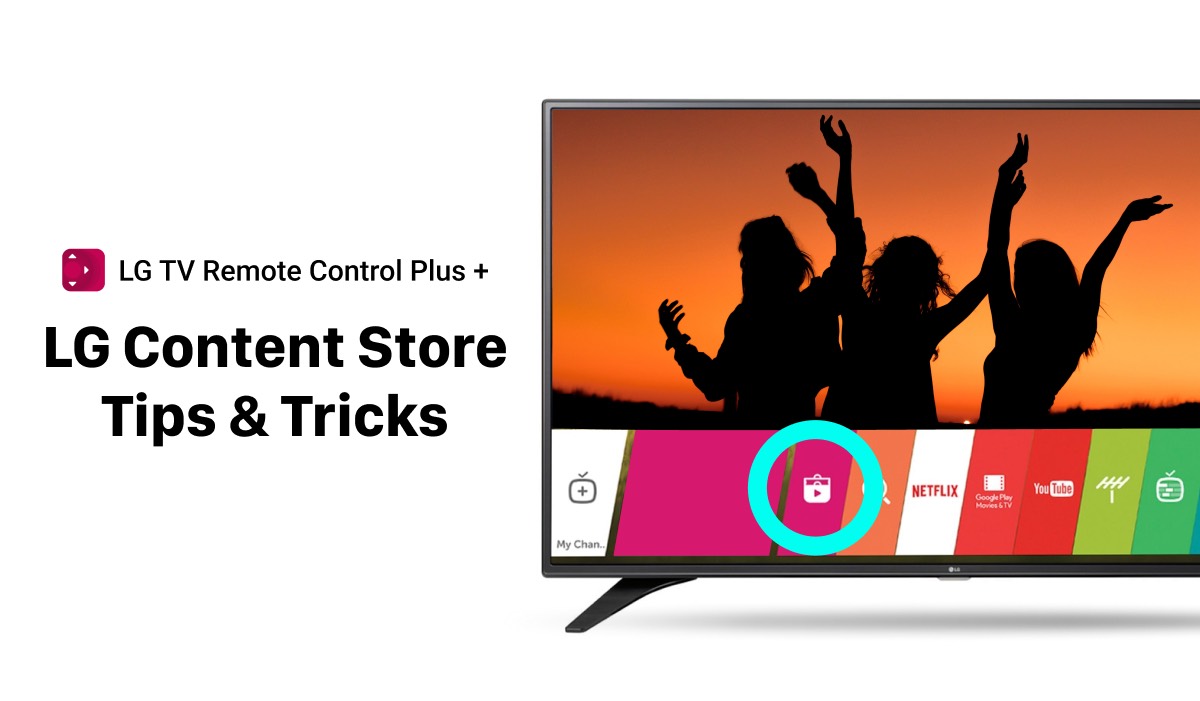
The Ultimate Guide to the LG Content Store: Everything You Need to Know
If you own an LG Smart TV, you have access to a wealth of apps and entertainment through the LG Content Store. But do you know how to get the most out of it? In this article, we’ll provide a definitive guide to the LG Content Store, including its features, apps, and how to use it. Whether you’re new to LG Smart TVs or looking to unlock more of its potential, read on to discover everything you need to know.
![]()
Introduction to the LG Content Store
The LG Content Store is an app store for LG smart TVs that allows you to download and install a wide range of LG apps, games, and other types of content. It’s an easy-to-use platform that offers a variety of streaming services, games, and lifestyle apps that can be accessed directly from your TV.
It is included on all LG smart TVs, which means that you can access the store and download apps and games directly from your TV’s home screen.

The LG Content Store is divided into several categories, including Featured, New, Popular, and Premium, to help you easily find what they are looking for. Additionally, there is a search function that enables you to look for specific apps or games by name or category. It’s continually updated with new content, so that you can have access to the latest apps and games.
Navigating the LG Content Store
Navigating the LG Content Store is relatively simple, thanks to its user-friendly interface. To access the store, simply click on the Content Store icon on your TV’s home screen.
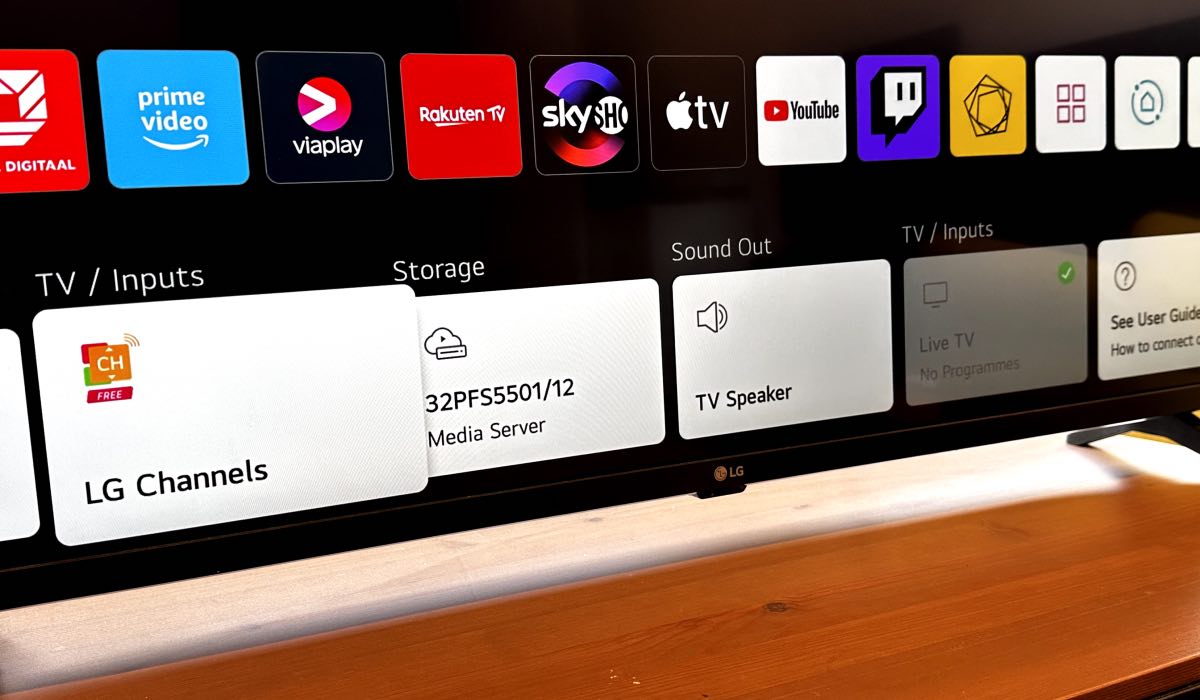
From there, you can browse through the categories of content, or use the search function to find specific apps or games.
In addition to the categories and search function, we have found the “My Apps” section particularly helpful. It displays all of the apps and games that you have downloaded. This makes it easy to find and launch your favorite apps and games without having to search for them.
Downloading and Installing Apps
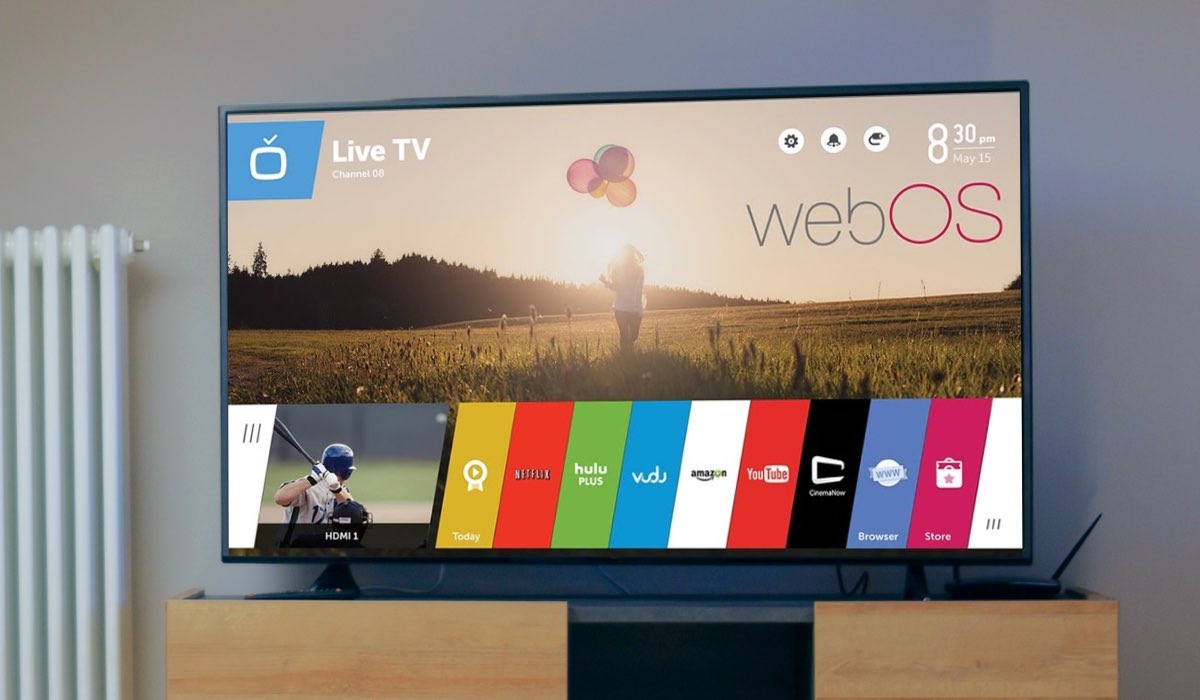
Once you’ve found an app or game that you want to download, simply click on it to view more information about it. If you decide that you want to download it, click the “Download” button to begin the download process. Once the download is complete, the app or game will automatically install on your TV.
To manage your downloaded apps, you can go to the “My Apps” section of the LG Content Store. From there, you can view your installed apps and games, and even delete them if you no longer need them.
Best Apps and Games for LG TVs
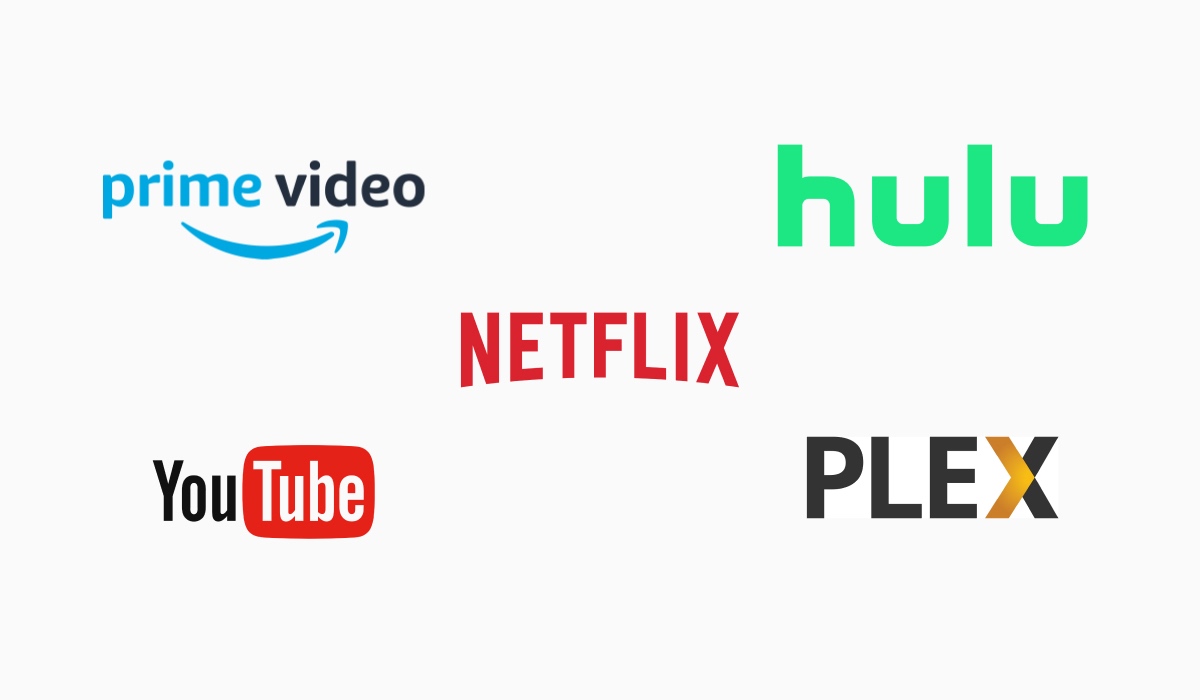
The LG Content Store offers a vast selection of apps and games, which can be overwhelming if you are just starting. To help you with that, here are some of the best apps and games that are available on the LG Content Store:
- Netflix: The popular streaming service that offers a wide selection of movies and TV shows
- YouTube: The largest video-sharing platform in the world, where you can watch everything from funny cat videos to educational tutorials.
- Amazon Prime Video: A popular streaming service that offers a wide range of movies and TV shows, as well as exclusive content.
- Hulu: A subscription-based streaming service that offers a selection of TV shows, movies, and original content.
- Plex: A media server that allows you to stream your personal media collection to your TV.

Control LG Content Store With TV Remote App
Introducing the revolutionary LG TV Remote app from MeisterApps, a new way to control your LG smart TV from your Apple device. With this iOS app, you can access and navigate the LG Content Store from your iPhone or iPad, without needing to use your TV’s remote control.
The LG TV Remote app is available for free in the Apple App Store. It’s user-friendly and easy to use. You can browse through the store’s various categories, including Featured, New, Popular, and Premium, or search for specific apps and games by name or category. Once you find what you’re looking for, you can easily download and install the app or game onto your LG smart TV directly from your Apple device.
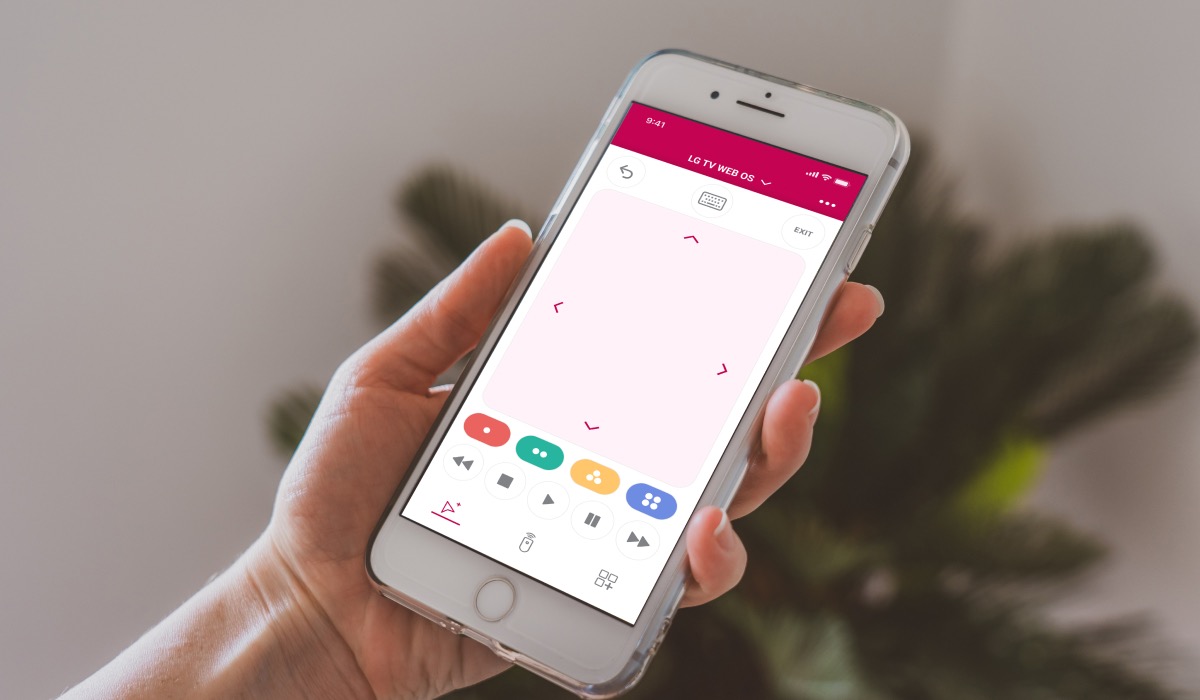
The LG TV Remote app also allows you to control other features of your LG smart TV, such as changing channels, adjusting the volume, and even turning your TV on and off. This means you can control your TV from the comfort of your couch without having to fiddle with multiple remotes.
The LG TV Remote app is a must-have for LG smart TV owners who want to get the most out of their TV.
Troubleshooting and FAQs
Despite its user-friendly design, you may encounter some issues with the LG Content Store. Here are some common questions and answers to help you troubleshoot any problems you may encounter:

1 | Why can’t I find the LG Content Store on my TV?
If you’re having trouble finding the Content Store on your TV, make sure your TV is connected to the internet. You can check your network connection settings in the TV’s menu. If your internet connection is working, try to reset your LG TV to its factory settings.
2 | Why are my apps not working?
If your apps are not working, first check your internet connection. Slow or unstable internet connections can cause apps to stop working. If your internet connection is working properly, try updating your TV’s firmware or the apps themselves. You can also try deleting the app and reinstalling it.

3 | Why can’t I download certain apps on my TV?
Not all apps are available on all LG TVs, and some may be region-specific. Make sure you’re signed in to the correct account and check if the app is compatible with your TV. If the app is not available, you may need to use a different device to access it.
4 | How do I update my apps?
LG Smart TVs should automatically update your apps, but if you want to check if your apps are up to date, go to the LG Content Store, select “My Apps,” and check for any available updates. You can also check for updates in your TV’s settings menu.
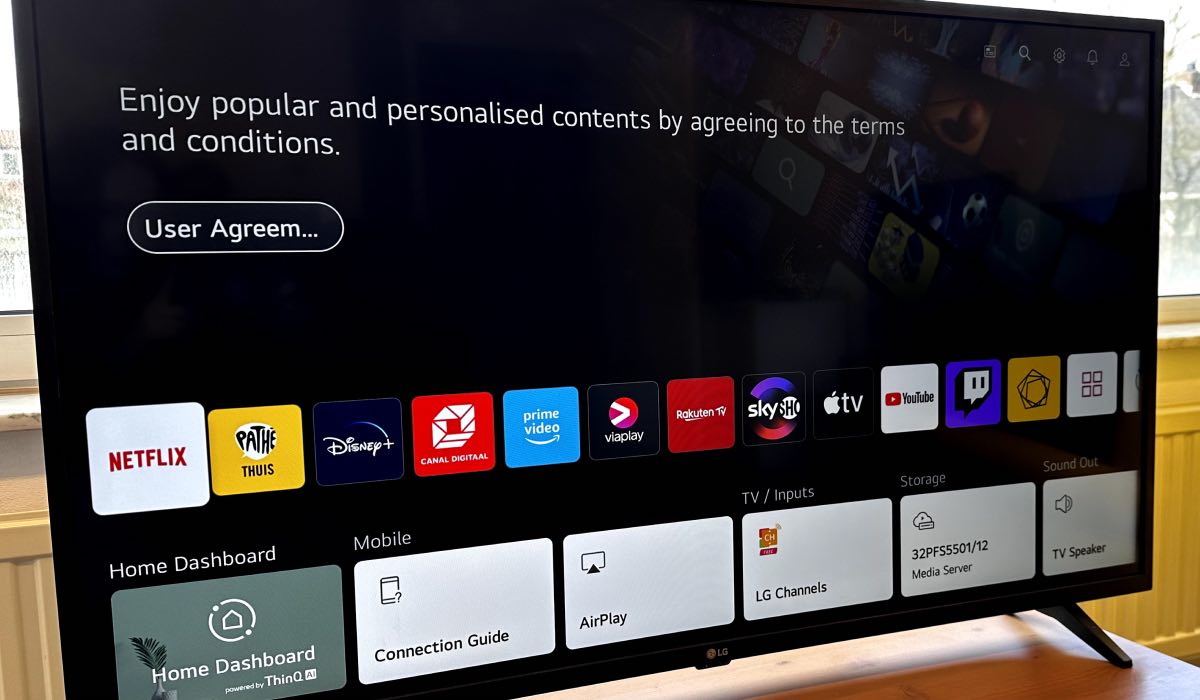
5 | Does LG Content Store have ESPN?

If ESPN is not available in your region or on the LG Content Store, you may need to use a VPN or other service to access it from another region or platform. However, please note that using a VPN or other means to bypass regional restrictions may violate the terms of service of some content providers and may not be legal in some countries.
6 | How to change LG Content Store country?
- Press the Home button on your LG TV remote to open the home screen.
- Select the Settings icon in the top right corner of the screen.
- Scroll down and select the All Settings option.
- Scroll down to the General section and select Location.
- Select LG Services Country and choose the country you want to switch to.
- Agree to the terms and conditions and select OK.
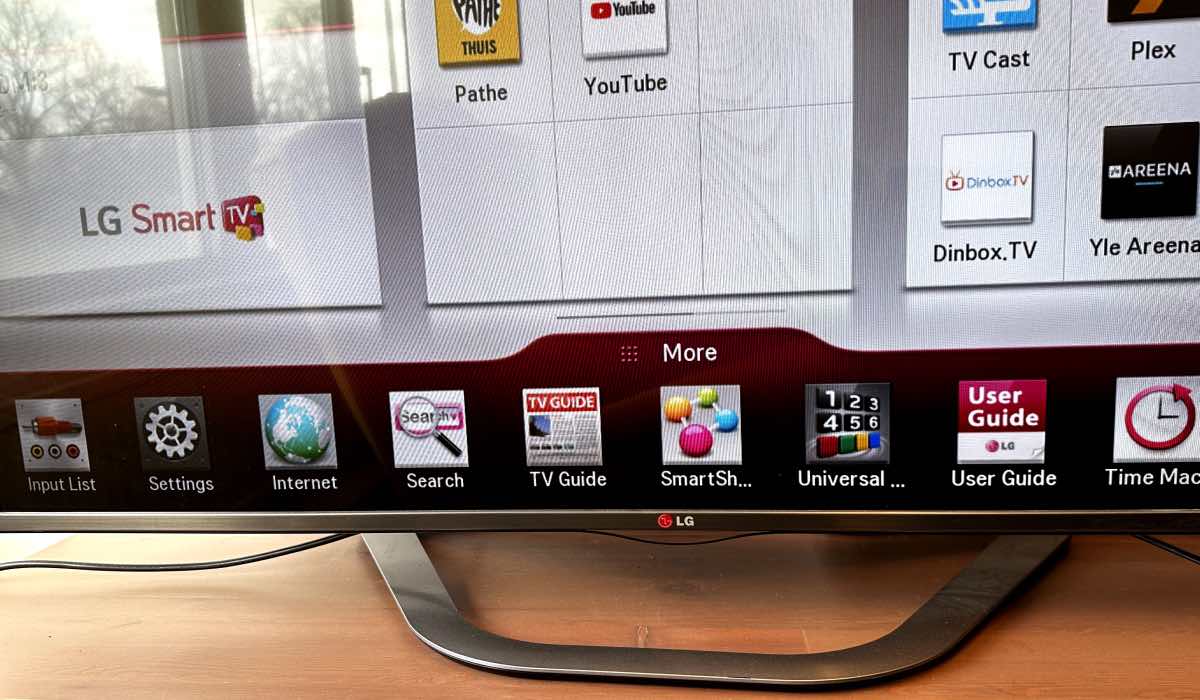
7 | Why is my LG Content Store not available?
There could be several reasons why your LG Content Store is not available. Here are some possible causes and solutions:
- Network Connection: If your internet connection is slow or intermittent, the Content Store may not be accessible. Check your network settings and try resetting your router.
- Software Update: Sometimes it may not be available due to software updates. Check for updates and install any available updates.
- Region Restriction: The Content Store may not be available in certain regions or countries due to licensing agreements. If you are in a region where LG Content Store is not available, you may need to use a VPN to access it.
- System Reset: A factory reset or system reset may restore access to the Content Store. However, be aware that this will also erase all your personal data and settings.
- Technical Issues: If the above solutions do not work, there may be technical issues with your LG TV or the Content Store itself. Contact LG customer support for assistance.
- Content Store Server Down: Sometimes the Content Store servers might be down due to technical difficulties or maintenance activities. Wait for a few hours and check again later.
- Content Store app might be disabled or uninstalled: Check if you have uninstalled or disabled the app. To check if it’s installed, go to your TV’s Home menu, click on the LG Content Store icon and see if it opens. If not, check if it’s installed or enabled in the TV’s app settings.
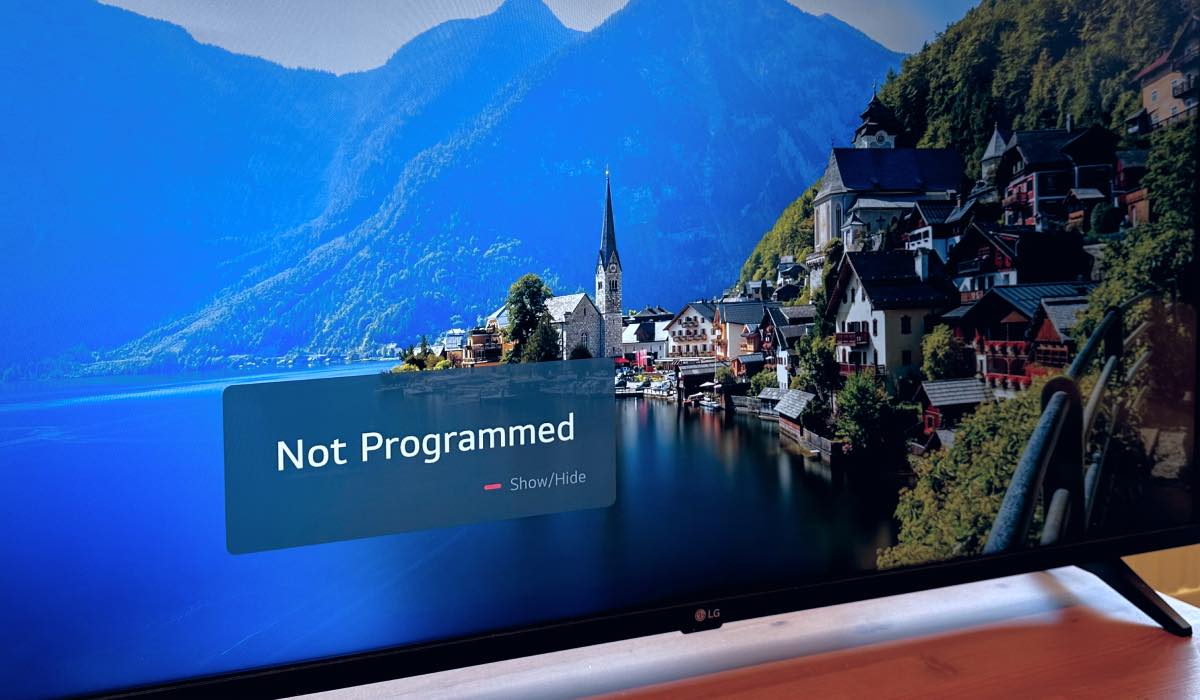
Once you have changed the country, you will need to restart your TV for the changes to take effect. Keep in mind that changing the country may affect the availability of certain apps and content.
Conclusion
These are just a few examples of the types of issues you may encounter with the LG Content Store. If you have a specific problem that isn’t listed here, try consulting LG’s customer support or the user manual for your TV.
ALSO DISCOVER:
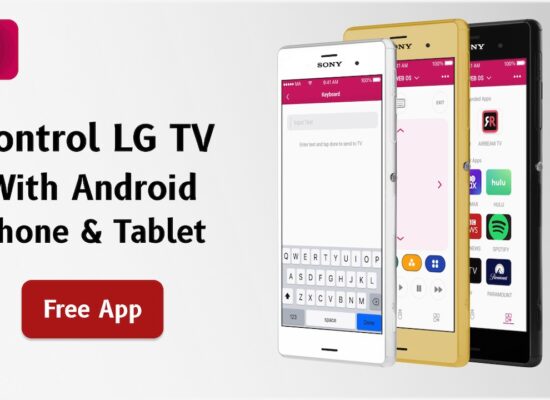
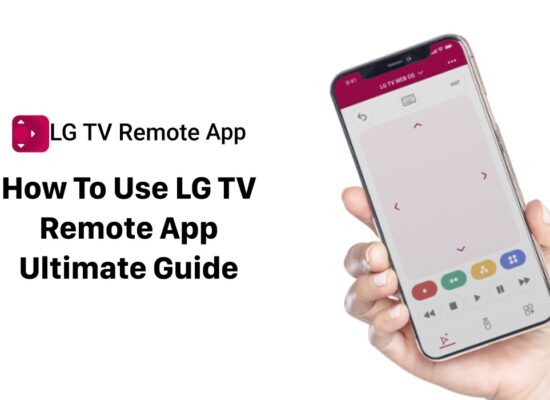

[…] download apps on an LG Nanocell TV, you can use the built-in LG Content Store app. Open the app, browse the available apps, and select the one you want to download. Follow the […]
[…] the “LG Content Store” icon from the home […]
[…] to the LG Content Store on the home screen and select […]
[…] lock your LG Content Store, you can use the same LG TV pin code that you set up for other features on your TV. Here’s […]